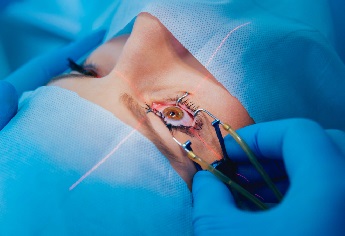Dettare sul pc le parole? Oggi è possibile sia sul software Windows che su quello del Mac.
Su Windows la dettatura consente di usare la conversione della voce in testo scritto per creare contenuti in Office con un microfono e una connessione Internet affidabile.
Si tratta di un modo semplice e rapido per prendere idee, creare bozze o strutture ed acquisire note.
Per iniziare la dettatura basta solo selezionare un campo di testo e premere il tasto WINDOWS + H per aprire la barra degli strumenti di dettatura e pronunciare i comandi che si desiderano. Per interrompere la dettatura ,in qualsiasi momento, è necessario pronunciare “Interrompi dettatura”.
Se si utilizza un tablet o un touchscreen, basta toccare il pulsante microfono sulla tastiera virtuale per iniziare a dettare e toccare di nuovo per interrompere la dettatura o semplicemente pronunciare “interrompi dettatura”.
Per utilizzare il sistema della dettatura, il PC che usiamo deve essere connesso a Internet.
Di seguito la tabella fornita da Microsoft per utilizzare al meglio il sistema di dettatura.
| Per | Pronuncia |
| Cancellare una selezione | Cancella la selezione; deselezionalo |
| Eliminare il risultato di dettatura più recente o il testo selezionato | Eliminalo; depennalo |
| Eliminare un’unità di testo, ad esempio la parola corrente | Elimina parola |
| Spostare il cursore sul primo carattere dopo la parola o la frase specificata | Vai dopo quello; sposta dopo la parola; vai alla fine del paragrafo; spostati alla fine di quello |
| Spostare il cursore alla fine dell’unità di testo | Vai dopo la parola; spostati dopo la parola; vai alla fine di quello; spostati alla fine del paragrafo |
| Spostare il cursore indietro da un’unità di testo | Torna alla parola precedente; vai su al paragrafo precedente |
| Spostare il cursore sul primo carattere prima della parola o della frase specificata | Vai all’inizio della parola |
| Spostare il cursore all’inizio dell’unità di testo | Vai prima di quello; spostati all’inizio di quello |
| Spostare il cursore in avanti all’unità di testo successiva | Spostarsi in avanti fino allaparolasuccessiva. scorrere verso il basso fino alparagrafosuccessivo |
| Spostare il cursore alla fine dell’unità di testo | Spostati alla fine della parola; vai alla fine del paragrafo |
| Digitare uno dei seguenti tasti: TAB, INVIO, FINE, HOME, PGSU, PGGIÙ, BARRA SPAZIATRICE, CANC | Tocca INVIO; premi BARRA SPAZIATRICE |
| Selezionare una parola o una frase specifica | Seleziona parola |
| Selezionare il risultato di dettatura più recente | Select that |
| Selezionare un’unità di testo | Seleziona le tre parolesuccessive; seleziona i tre paragrafi precedenti |
| Abilitare e disabilitare la modalità di controllo ortografia. |
Avvia controllo ortografia; interrompi controllo ortografia |
Si può dettare la maggior parte dei numeri e dei segni di punteggiatura pronunciando il numero o il segno di punteggiatura. Per dettare lettere e simboli, si pronunciano le parole “avvia controllo ortografico”. Quindi si pronuncia il simbolo o la lettera o si usa l’alfabeto fonetico ICAO.
Per dettare una lettera maiuscola basta pronunciare “maiuscola” prima della lettera. Ad esempio, “maiuscole A” o “alfa maiuscola”. Al termine si pronuncia “Interrompi ortografia”.
Ecco i caratteri di punteggiatura e simboli che si possono dettare:
| Per inserire | Pronuncia |
| @ | simbolo chiocciola; segno at |
| # | Simbolo cancelletto; segno cancelletto; simbolo numero; segno numero; simbolo hash; segno hash; simbolo hashtag; segno hashtag; simbolo diesis; segno diesis |
| $ | Simbolo dollaro; segno dollaro; simbolo dollari; segno dollari |
| % | Simbolo percentuale; segno percentuale |
| ^ | Accento circonflesso |
| & | Simbolo E; segno E; simbolo E commerciale; segno E commerciale |
| * | Asterisco; volte; stella |
| ( | Aperta tonda; sinistra tonda; parentesi aperta; parentesi sinistra |
| ) | Chiusa tonda; destra tonda; parentesi chiusa; parentesi destra |
| _ | Carattere di sottolineatura |
| – | Trattino; lineetta; segno di sottrazione |
| ~ | Tilde |
| \ | Barra rovesciata; barra obliqua rovesciata |
| / | Barra; diviso |
| , | Virgola |
| . | Punto; segno punto; decimale; punto di chiusura |
| ; | Punto e virgola |
| ‘ | Apostrofo; virgoletta singola aperta; virgoletta singola iniziale; virgoletta singola chiusa; virgoletta singola finale |
| = | Simbolo uguale; segno uguale; simbolo uguale a; segno uguale a |
| spazio | BARRA SPAZIATRICE |
| | | Barra verticale |
| : | Colon |
| ? | Punto di domanda; simbolo di domanda |
| [ | Parentesi aperta; parentesi quadra aperta; parentesi sinistra; parentesi quadra sinistra |
| ] | Parentesi chiusa; parentesi quadra chiusa; parentesi destra; parentesi quadra destra |
| { | Parentesi graffa aperta; graffa aperta; parentesi graffa sinistra; graffa sinistra |
| } | Parentesi graffa chiusa; graffa chiusa; parentesi graffa destra; graffa destra |
| + | Simbolo più; segno di addizione |
| < | Parentesi uncinata aperta; minore di; parentesi uncinata sinistra; segno di minore di |
| > | Parentesi uncinata chiusa; maggiore di; parentesi uncinata destra; segno di maggiore di |
| “ | Virgolette aperte; virgolette iniziali; virgolette chiuse; virgolette finali; virgolette doppie aperte; virgolette doppie iniziali; virgolette doppie chiuse; virgolette doppie finali |
E’ possibile utilizzare il servizio di dettatura anche con il pc Mac.
Per prima cosa è necessario attivare la funzione apposita dalle impostazioni di macOS, con la possibilità di scegliere sia la lingua di proprio interesse che di impostare l’attivazione rapida da tastiera con una combinazione di tasti personalizzata.
Per attivare la funzione di dettatura sul proprio pc Mac si deve accedere alle preferenze di sistema facendo clic sull’icona della rotella d’ingranaggio presente nella barra Dock.
Nella nuova finestra aperta, basta premere sulla voce Tastiera, selezionare la scheda Dettatura, apporre il segno di spunta accanto all’opzione Sì vicino alla voce Dettatura e confermare l’intenzione premendo sul pulsante Abilita dettatura.
Una volta attivata la funzione di dettatura, in qualsiasi momento, si può ritrovarla cliccando sulla voce Modifica presente nella barra dei menu e selezionando la voce Avvia dettatura dal menu che compare. Tuttavia, se si preferisce una soluzione più veloce per “richiamare” la funzione in questione, si può abilitare l’attivazione da tastiera.
Per farlo, si accede nuovamente alla sezione Tastiera, si seleziona la scheda Dettatura e si imposta la combinazione di tasti da pigiare per attivare la dettatura, usando il menu a tendina accanto alla voce Abbreviazione. .
Infine, se si ha più di un microfono collegato al proprio Mac, facendo clic sull’opzione Microfono interno presente sotto l’icona del microfono, si può scegliere il microfono da usare per la dettatura.
Grazia Crocco